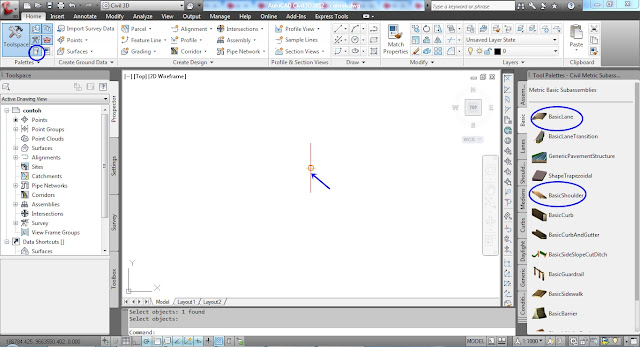Sumber daya air ini adalah parit / saluran air alami / sungai, dengan lebar 1 m dan kedalaman parit 0.6 m. lokasi dari pabrik berjarak sekitar 165 m dengan Beda elevasi antara sungai dengan concentrator adalah sekitar 16 m.
Untuk mengetahui kecepatan aliran dan debit air, ada beberapa metode yang biasa dilakukan yaitu dengan menggunakan alat ukur Current Meter yang menggunakan baling-baling propeller, dan pengukuran yang paling sederhana yaitu dengan menggunakan pelampung.
pelampung bergerak terbawa oleh arus dan kecepatan arus didapat dari jarak tempuh pelampung (meter) dibagi dengan waktu tempuh (detik). kami menggunakan Pelampung yang bisa mengapung dipermukaan, disebut pelampung permukaan (bisa benda apa saja yang bisa mengapung), benda yang digunakan adalah 1 ruas bambu. sepanjang +/- 20cm
Cara ini digunakan karena sangat mudah dilakukan (sebetulnya saya tidak mempunyai alat ukur current meter.. he.he).
Metode yang digunakan adalah pengukuran dengan menggunakan pelampung. Adapun urutannya adalah sebagai berikut :
1. Menentukan lokasi pengamatan dengan panjang pengamatan 25 meter (minimal 20 detik pengamatan), dicari lokasi yang lurus dan arus air yang merata. hindari lokasi yang terdapat banyak pusaran air.
2. Mengukur Penampang basah parit.
3. Mengukur kecepatan laju pelampung (dilakukan 3 kali percobaan)
Berikut adalah hasil pengamatannya ;
| |||||||||||||||||||||||||||||||||||||||||||
dari data tersebut bisa didapat :
Luas Penampang (A) = 0.85x0.12 = 0.102 m2
Waktu tempuh rata2 (t) = (47.1+46.6+45.54)/3 = 46.033 detik
Jarak Tempuh = 25 meter
Kecepatan rata2 (V) = 25m/46.033dt = 0.543 m/dt
Debit air (Q=AxV) = 0.102 m2 x 0.543 m/dt = 0.055 m3/dt
= 3.324m3/menit = 199.421 m3/jam
Nah karena Kondisi sungai berbatu dan berkelok juga ditemukan beberapa pusaran air, sehingga tingkat keakuratannya berkurang. maka saya mengambil faktor keamanan (sf) untuk perhitungan sebesar 0,5 s/d 0,75.
maka : Qxsf = 199.421 x 0.5 = 99.71 m3/jam.
Apakah cara ini (memberi nilai sf) dibenarkan?? saya kurang tau ( kalau ada yang lebih tahu mohon pencerahannya). sebetulnya untuk tingkat akurasi yang tinggi, harus memakai alat ukur current meter. itupun harus beberapa kali uji coba dan di test pada beberapa kedalaman yang berbeda (khususnya di sungai), dan juga alatnya harus dikalibrasi dulu.
sekian.